Path of Titans
Preparing the server
Auth Token:
Go to this link https://alderongames.com/oauth/hosting-token and generate a token, then go to MyPanel → MyServer → Path of Titans → Panel → StartUp and paste the token into the field.
Server Guid:
Go to this link Random GUID take the generated token, go to MyPanel → MyServer → Path of Titans → Panel → StartUp and then paste it into the field.
Now go to MyPanel → MyServer → Path of Titans → Panel → Settings and click Reinstall Server. After the server has been reinstalled the server is ready to play.
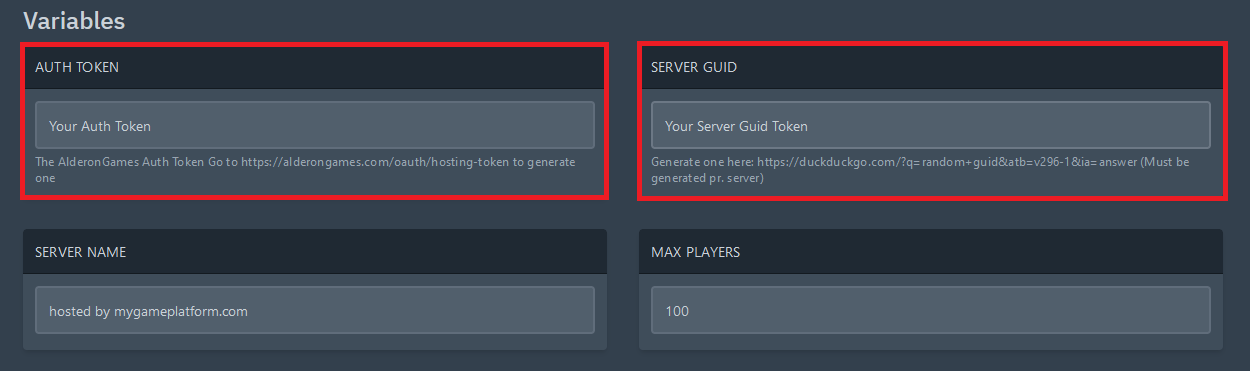
Server Settings
Path: /home/container/PathOfTitans/Saved/Config/LinuxServer/Game.ini
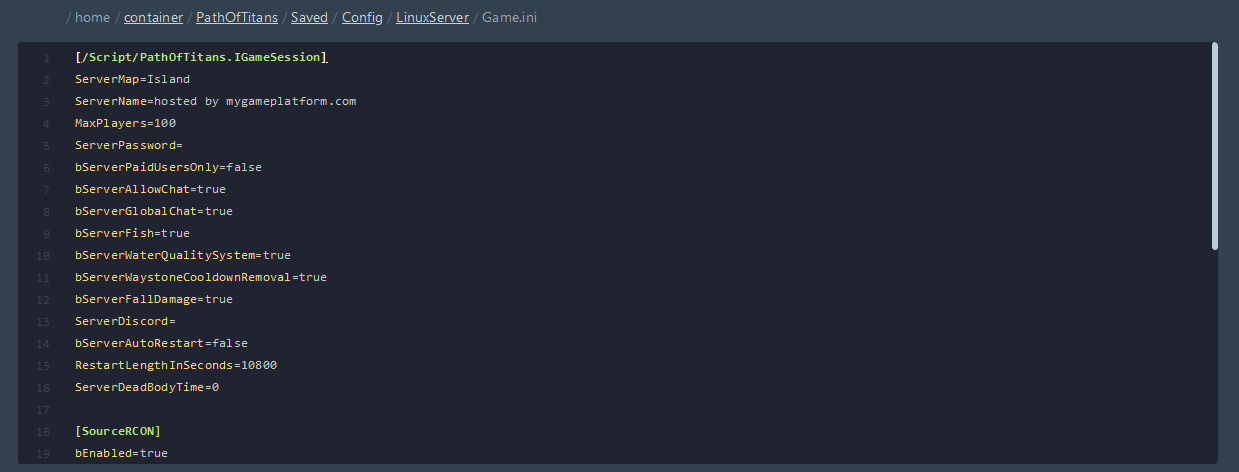
You will find the basic settings for your server in Game.ini.
Here you can set both the appearance of your server in the server list and the gameplay for your server.
Set your own Rules
Path: /home/container/PathOfTitans/Saved/Rules.txt
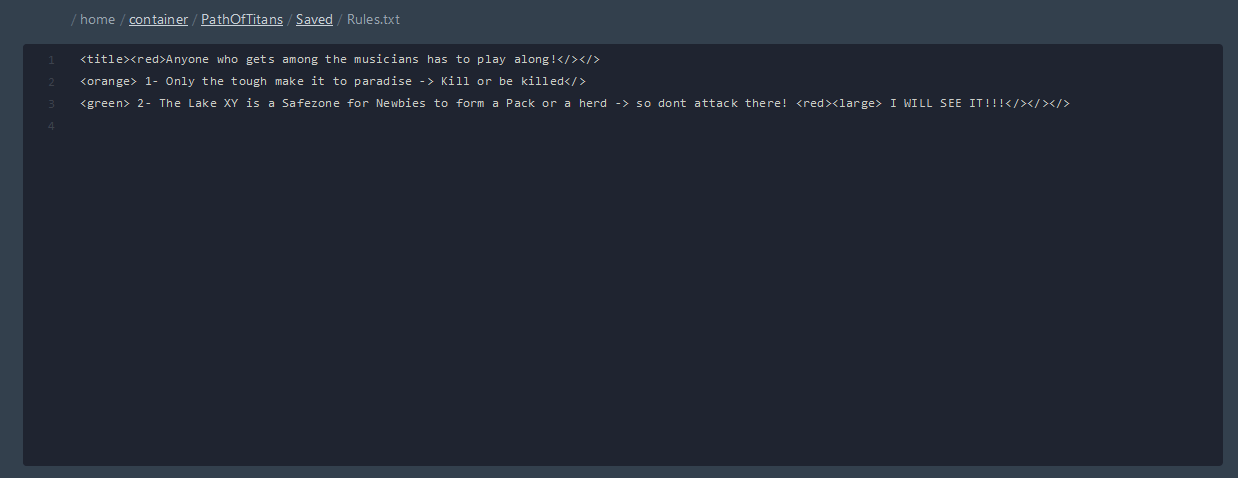
If a player joins your server, he must accept your rules, otherwise he will be disconnected.
To define your own rules, there is a Rules.txt file.
You can make your rules clearer and more concise by changing the text format.
We have linked the official wiki for you here so that you can read which colors are available and what you need to pay attention to. Official Wiki
Example:
< title>My very own Server Rules< /> < red>1 - Please only attack other Dino's -> Never yourself !!!.< /> all the other Dino's are very evil! < orange>2 - Corpse Cove is closed due to dirty water.< /> These are just 2 of 5 rules on this server! < large>You will find out the other ones inGame XD< /> |
|---|
Set Player Roles
These roles can be used to give players access to specific commands, and give them unique colors in chat!
Step 1. Enter the commands.ini - file /home/container/PathOfTitans/Saved/Config/LinuxServer/Commands.ini
Step 2. Add some player roles. [Role:RoleName]
Step 3. Add command permissions to the role +Permission=PermissionName
Step 4. Add a custom color to your new role.
ChatColor={R=255,G=255,B=255,A=255}
Changing the A value will do nothing as it controls transparency and is locked to 255. The default color if left undefined is white.
Step 5. Assign your new role to a player.
Create a new section [PlayerRoles] and add the player's Alderon Games ID (AGID) underneath or use the command as admin: /promote (playername) (rolename)
Further adjustments:
OverrideAdminChatColor=True/False - Set to True to allow the specific player role chat color to override the default whitelisted admin chat color. Default value = False
AllowSpectatorAccess=True/False - Set to True to allow the specific player role to access the "Spectator" mode and the admin panel. Default value = False
ReservedSlot=True/False - Set to True to allow the specific player role to have a reserved slot in the server. Default value = False
CreatorModeAccess=True/False - Set to True to allow creator mode access for a player. Default value = False
Hierarchy=0 - Determines the hierarchy of player roles. A lower role cannot do specific commands on a higher role. Default value = 0
Commands That Use Hierarchy:
ban kick promote demote
Example:
[Role: Supporter] +Permission=teleport +Permission=kick ChatColor=(R=0,G=255,B=0,A=255) ReservedSlot=True [Player Roles] 123-456-789=Supporter |
|---|
Mod Installation Guide
How to properly add mods to the GameUserSettings.ini file.
Mods must be entered under the section [PathOfTitans.Mods]
If this section does not exist, create it at the end of the file.
File Location
The GameUserSettings.ini file is located in the following directory: /home/container/PathOfTitans/Saved/Config/LinuxServer/GameUserSettings.ini
How to Add Mods
Each mod is registered using its unique Mod-ID.
Example Mod: German Shepard Mod
Mod-ID: UGC_M_DYV0XMY7GX_SK
Each Mod-ID must be prefixed with EnabledMods= and enclosed in double quotes.
Example Entry
[PathOfTitans.Mods]